Microsoft Word is a powerful word processing tool that is widely used for creating and editing documents. One common task that many users need to perform is replacing a specific word or phrase throughout their document. Whether you want to correct a typo, update a name, or make a global change, knowing how to replace a word in Word can save you time and effort. In this article, we will provide you with a step-by-step guide on how to replace a word in Word, along with some useful tips and tricks.
Understanding the Find and Replace Feature
The Find and Replace feature in Microsoft Word allows you to search for specific words or phrases and replace them with new ones. This feature is particularly useful when you need to make changes to multiple occurrences of a word or phrase throughout your document. Here's how you can use the Find and Replace feature:
- Open your document in Microsoft Word.
- Click on the "Home" tab in the ribbon at the top of the screen.
- Click on the "Replace" button in the "Editing" group. Alternatively, you can press Ctrl + H on your keyboard.
- A dialog box will appear with two text fields: "Find what" and "Replace with".
- In the "Find what" field, enter the word or phrase you want to replace.
- In the "Replace with" field, enter the new word or phrase you want to use.
- Click on the "Replace All" button to replace all occurrences of the word or phrase throughout the document. Alternatively, you can click on the "Find Next" button to review each occurrence one by one and decide whether to replace it or not.
By following these simple steps, you can easily replace a word or phrase in Word. However, there are some additional options and techniques that can enhance your experience and make the process even more efficient.
Advanced Techniques for Replacing Words in Word
While the basic Find and Replace feature in Word is sufficient for most tasks, there are some advanced techniques that can help you replace words more effectively. Let's explore some of these techniques:
Using Wildcards
Wildcards are special characters that represent a range of characters or words. By using wildcards, you can perform more complex searches and replacements. Here are some examples:
- * - Represents any number of characters. For example, searching for "co*t" will find "coat", "cot", "coot", and so on.
- ? - Represents a single character. For example, searching for "b?t" will find "bat", "bet", "bit", and so on.
- [ ] - Represents a range of characters. For example, searching for "gr[ae]y" will find both "gray" and "grey".
To use wildcards in the Find and Replace feature, follow these steps:
- Open the Find and Replace dialog box as described earlier.
- Click on the "More" button to expand the dialog box.
- Check the "Use wildcards" option.
- Enter your search criteria using the wildcard characters.
- Click on the "Replace All" button to replace all occurrences.
Replacing Formatting
In addition to replacing words or phrases, you can also replace formatting in Word. This can be useful when you want to change the font, size, color, or other formatting attributes of specific text. Here's how you can replace formatting:
- Open the Find and Replace dialog box.
- Click on the "Format" button at the bottom of the dialog box.
- Select the formatting options you want to replace.
- Click on the "Replace" button to replace the formatting of the selected text.
By using these advanced techniques, you can perform more complex replacements in Word and save even more time and effort.
Tips and Tricks for Efficient Word Replacement
Replacing words in Word can be a repetitive task, especially when dealing with large documents. To make the process more efficient, here are some tips and tricks you can use:
- Use the "Find Next" button: Instead of using the "Replace All" button, you can click on the "Find Next" button to review each occurrence one by one. This allows you to decide whether to replace it or not, ensuring that you don't accidentally replace something you didn't intend to.
- Use shortcuts: Instead of navigating through the ribbon to access the Find and Replace feature, you can use the shortcut Ctrl + H to open the dialog box directly.
- Save your settings: If you frequently perform the same type of replacements, you can save your settings as a preset. This allows you to quickly apply the same replacements in future documents without having to set them up again.
- Review your changes: After performing the replacements, it's important to review your document to ensure that the changes were applied correctly. Sometimes, the context of a word or phrase can affect its meaning, so it's important to double-check.
By following these tips and tricks, you can streamline the process of replacing words in Word and improve your overall productivity.
Summary
Replacing a word in Word may seem like a simple task, but knowing the right techniques and shortcuts can significantly improve your efficiency. In this article, we discussed the basic steps of using the Find and Replace feature in Word, along with some advanced techniques such as using wildcards and replacing formatting. We also provided some tips and tricks to help you perform replacements more efficiently. By applying these techniques and following best practices, you can save time and effort when replacing words in Word.
Q&A
1. Can I replace words in specific sections of my document?
Yes, you can replace words in specific sections of your document by selecting the desired section before using the Find and Replace feature. This allows you to limit the scope of the replacement to a specific part of your document.
2. Can I undo a replacement if I made a mistake?
Yes, you can undo a replacement by pressing Ctrl + Z on your keyboard immediately after performing the replacement. This will revert
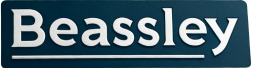
Recent comments